Are you frustrated with your printer's scanning process and confused about how to transfer scanned documents to your computer? You're not the only one. Whether you use Windows, macOS, or ChromeOS, learning to scan documents effectively is crucial for both personal and professional purposes.
Scanning enables you to digitize documents, making them simpler to store, organize, and retrieve. It also plays a crucial role in going paperless, assisting businesses and individuals in reducing waste, and enhancing workflow efficiency.
At Strategic Technology Partners of Texas (STPT), we’ve spent nearly 40 years helping businesses optimize their print and document management workflows. In this guide, we’ll provide:
- Step-by-step instructions for scanning on Windows, macOS, and ChromeOS
- Four methods to scan from a printer’s control panel (USB, email, shared folder, or cloud)
- Troubleshooting tips for common scanning issues
- Smarter scanning solutions to streamline your workflow
Important note: We are experts in Xerox machines, so we’ll use examples of scanning from their machines in the steps below. However, the methods discussed in this article should apply to most other printers, regardless of brand.
Why Scanning is Important
We've all been there, searching for that one important document buried in a pile of papers. Scanning helps you:
- Digitally store important documents like IDs, contracts, and invoices
- Easily retrieve and share documents from your computer or cloud storage
- Increase security by reducing reliance on physical copies
- Improve workplace efficiency by eliminating paper clutter
However, manual scanning processes can still be time-consuming and inefficient. If you frequently scan documents, automating your workflow with document management software can save time, improve security, and reduce costs.
Want to optimize scanning across your business? Learn about Print & Document Management Software
Preparation: Check Your Printer
Before you start scanning, make sure your printer can scan by checking the documentation or searching online using the model number found on the device. Most modern printers have scanning capabilities. If your printer can't scan, you can use a dedicated scanner instead. Xerox all-in-one printers usually have scanning capabilities, but it's best to check the manual to confirm.
How to Scan Documents from Printer to Computer

General Steps for All Operating Systems
- Power On and Connect - Ensure your printer is turned on and connected to your computer (via Wi-Fi, network, or USB).
- Place Document - Open the scanner lid and place your document face down on the scanner glass (flatbed scanner) or use the automatic document feeder. Adjust the settings if necessary to handle different types of documents.
- Choose Scanning Method - Use the printer control panel or scanning software on your computer.
- Set Preferences - Adjust resolution, color, file format (PDF, JPEG, etc.), and scan destination.
- Scan and Save - Start the scan and save the file to your preferred location.
Windows Users
Setting Up: Make sure the printer drivers are installed. You can find them on the manufacturer’s website or use Windows Update.
- Use Windows Scan App (pictured below) or manufacturer software (e.g., HP Smart, Canon IJ Scan Utility).
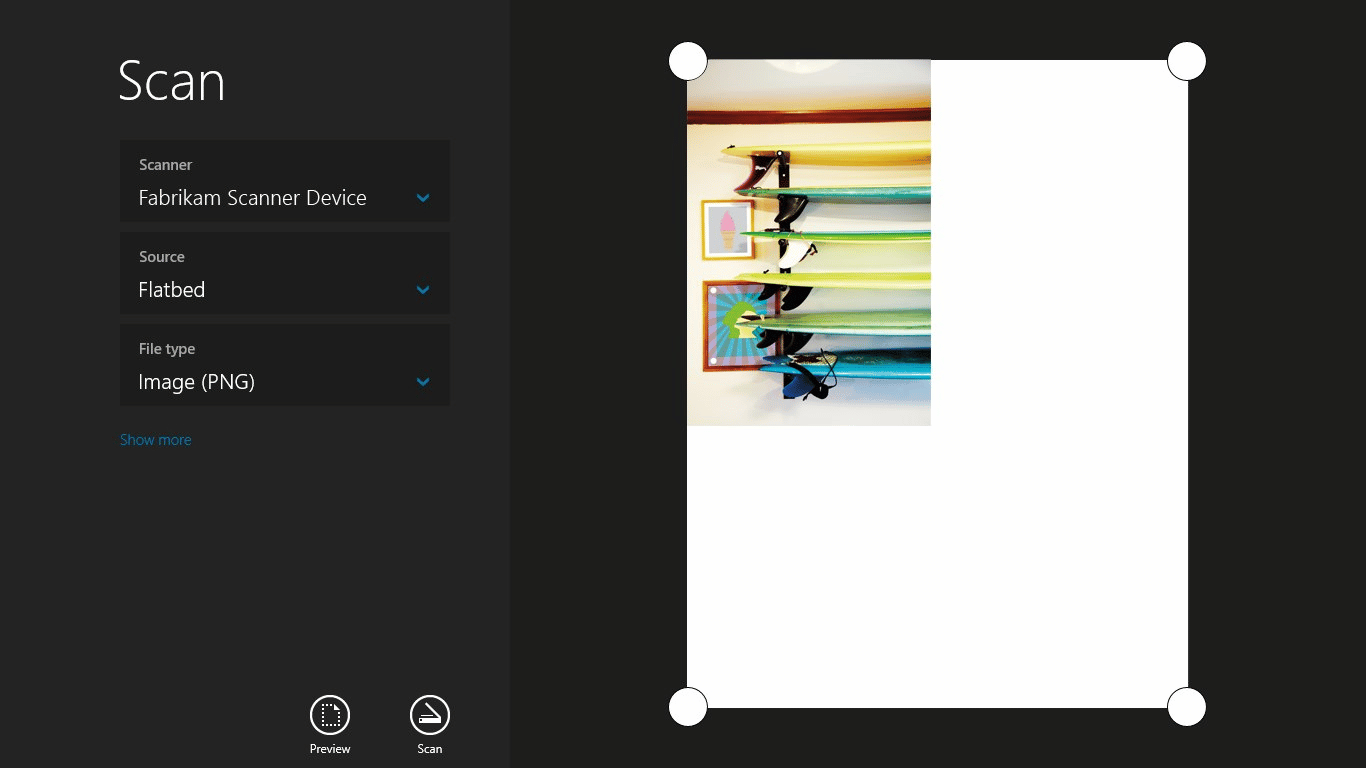
Mac Users
1. Setting Up: Ensure the printer drivers are installed through System Preferences > Printers & Scanners.
2. Use Image Capture (pictured below) or printer-specific scanning software.
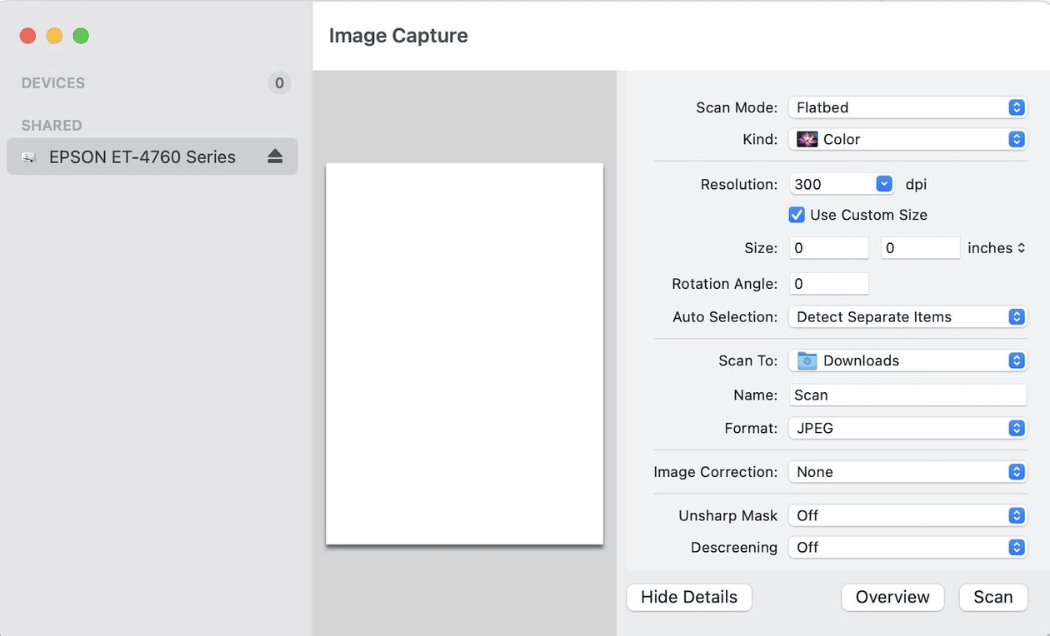
Image Capture UI courtesy of Rocket Yard.
ChromeOS (Chromebook) Users
1. Setting Up: Ensure your printer is connected via Wi-Fi.
2. Use ChromeOS Scan App (accessible from the Launcher).
4 Ways to Scan a Document on a Printer Control Panel
There are four main scanning methods on the printer’s control panel: using a USB, emailing, directly uploading to your computer files, and directly uploading them into the cloud. Since each method has a slightly different process, we have outlined them for you here.
1. To a USB or Flash Drive
- Insert your USB stick into the port.
- Select the “Scan to USB” option.
- Place the documents into the scanner, name your document, and start scanning.
2. To Email
Email is the most commonly used form of scanning and the easiest way to send documents virtually to anyone.
- Select the “Email” application on your printer.
- Click “Add Recipient” and enter the desired email address.
- Customize the subject line and document title if necessary, then scan and send.
Note that if you print from a Xerox machine, the subject line and document title will automatically read “Scanned from a Xerox Multifunction Printer,” but you can customize this.
3. To a Folder
- To scan a document to a folder on a Xerox machine, choose the “Workflow Scanning” application.
- Select your scan settings and destination folder.
- Scan the document directly to your computer's chosen folder (i.e., Desktop, Documents, or Downloads).
4. To Cloud
Scanning to the cloud is the newest form of scanning, and it allows you to easily access your documents from any device (such as your phone, iPad, etc.).
- Select the cloud application on your printer.
- Sign in to your account (Google Drive, Dropbox, etc.).
- Choose the destination folder and scan the document to the cloud.
How to Properly Position Documents for Scanning

Correctly positioning your documents on the scanner ensures a clear and accurate scan. Most multifunction printers (MFPs) come with a built-in document feeder, which is ideal for scanning multiple pages. Adjust the paper guides to fit the size of your document (typically 8.5"x 11" for letter-sized paper) and ensure there are no folds or staples.
For single pages or delicate items, use the platen glass to scan. Lift the lid, place the document face down on the platen glass, and align it with the size guides in the corners. This method is perfect for scanning checks, photos, or any document that cannot be fed through the document feeder.
What If My Printer Doesn’t Have a Built-In Scanner?
If your printer is single-function (print-only) and doesn’t support scanning, you have a few options:
- Invest in an MFP with built-in scanning.
- Use a dedicated document scanner for high-volume scanning. Check out our blog about Xerox scanners to learn more about the options available in Xerox’s catalog.
- Use your phone with scanning apps like Adobe Scan or Microsoft Lens. For detailed instructions, check out our blog on how to scan a document with an iPhone.
However, using a phone for scanning may not be a sustainable solution in environments that require a higher volume of scans and more frequent scanning. A multifunction printer or dedicated scanner offers better quality and efficiency compared to scanning via a phone.
Need help choosing the right MFP for your business? Check out our Printer Buying/Leasing Guide.
Additional Tips for Effective Scanning
- Organize Scanned Files: Use clear and consistent naming conventions to make it easy to retrieve files.
- Optimal Settings: For best results, adjust settings like resolution (300 dpi for standard documents) and color mode (black and white for text).
Troubleshooting Common Issues
- Connectivity Problems: Ensure both the printer and computer are connected to the same network.
- Scanner Not Recognized: Restart your devices and check for driver updates.
- Poor Scan Quality: Clean the scanner glass and place the document correctly.
Still having issues? Read: 4 Common Printer Service Questions & Solutions.
Take Scanning to the Next Level with Smarter Solutions
Scanning documents with your printer is essential for boosting productivity and keeping records. Whether you're digitizing paperwork or sharing documents electronically, knowing how to use your printer's scanning features is crucial. Our guide outlines easy and effective methods for efficient scanning from your printer or computer.
Throughout our almost 40 years in the printer/copier industry, we've learned that education can be your best friend when it comes to everyday printer tasks like scanning or copying documents.
If scanning is a regular task in your office, upgrading to automated print and document management solutions can save time, improve security, and cut costs.
- Want to track & optimize scanning workflows?
- Need a secure way to manage scanned documents?
See how Xerox DocuShare can streamline document storage & retrieval.
Explore the best tools for efficient document management today.

