
Are you trying to print an important document, but your printer has other plans? The "printer is offline" error seems to pop up at the worst times, right when you're rushing to finish that report or project. It's frustrating, time-consuming, and, quite frankly, can leave you feeling stuck.
At Strategic Technology Partners of Texas (STPT), we get it. With nearly 40 years of experience, we've helped countless people just like you solve their printer woes. In this article, we'll tackle this problem head-on. We’ll explain what this error means and ways to fix it.
Let’s dive in and get that printer back online so you can get back to what really matters.
What Does the “Printer is Offline” Issue Indicate?
When your printer shows as offline, it means your computer isn’t able to communicate with the printer. This could happen for several reasons:
- Lost Connection: Your printer may have lost connection due to a bad cable or an unstable Wi-Fi connection. Learn more about why keeping your printer online is important here.
- IP Address or Port Issues: Sometimes, the problem lies with a misconfigured IP address or port setting on your network.
- Power or Hardware Issues: It's also possible that the printer is powered off or experiencing a hardware malfunction.
Understanding these root causes is the first step to resolving the issue and preventing it from becoming a recurring headache.
How to Fix the Issue: Step-by-Step Guide
Now that we know what might be causing your printer to go offline, let's walk through the steps to get it back up and running.
1. Check the IP Address:
Ensure that your printer’s IP address matches the one configured on your computer. You can find the IP address in your printer’s settings menu or on its display screen.
On your computer, go to the Control Panel > Devices and Printers > Right-click on your printer > Printer Properties. Depending on the type of computer you use, such as Windows, Mac, or Chromebook, this will look a little different. Make sure the IP address listed here matches your printer’s IP address.
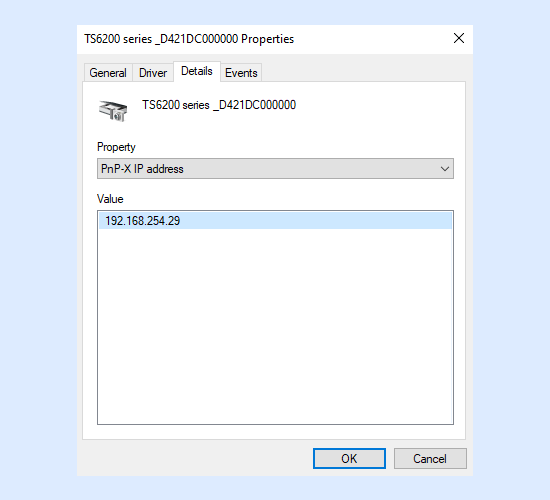
2. Verify Printer Settings:
Check if your printer is set to “Use Printer Offline.” If this option is selected, uncheck it. You can find this by right-clicking on your printer in the Devices and Printers menu and looking under the “See what’s printing” option.
3. Ping the Printer:
Open the Command Prompt on your computer and type ping [your printer's IP address]. If you get a response, your printer is communicating with your network correctly. If not, there’s a connection issue to address.
4. Clear the Print Queue:
Sometimes, a stuck print job can cause the printer to appear offline. Clear the print queue by going to the Devices and Printers menu, right-clicking on your printer, and selecting “See what’s printing.” Right-click to cancel all pending print jobs.
Following these steps should help you get your printer back online. But what if you’ve done all this, and your printer is still offline? Let’s explore further.
What If It’s Still Offline?
If your printer remains offline after following the initial steps, it’s time to take more advanced actions:
- Delete and Reload the Print Driver:
- Corrupt or outdated print drivers can cause connectivity issues. Delete the existing driver from your computer and download the latest driver from the printer manufacturer’s website.
- Upgrade Printer Firmware:
- Manufacturers frequently release firmware updates that can resolve bugs and improve connectivity. Check your printer’s settings or the manufacturer’s website for firmware updates. Learn more about why you should update your printer’s firmware here.
- Call for Support:
- Sometimes, the issue is beyond basic troubleshooting. That’s when it’s best to call in the experts. At STPT, we have decades of experience dealing with printer issues of all kinds. If your printer is still giving you trouble, don’t hesitate to reach out.
How to Avoid This Issue in the Future
While printer problems can never be eliminated entirely, there are steps you can take to minimize the chances of running into the dreaded “printer is offline” error again:
1. Keep Connections Stable:
Regularly check that all cables are securely connected and that your Wi-Fi network is stable. If your printer is far from your router, consider moving it closer or using a Wi-Fi extender.
Check out our blog on 9 printer wi-fi connectivity issues and how to solve them.
2. Keep Firmware Up to Date:
Just as you update your computer or smartphone, keep your printer’s firmware up to date. This ensures it has the latest features and fixes for known bugs.
3. Regularly Check Printer Settings:
Occasionally check your printer’s settings to ensure that it’s not set to offline mode and that it remains connected to the correct network.
Get Your Printer Back Online and Keep It That Way
Printer issues are a nuisance, but with the right approach, they don’t have to derail your day. By understanding what the “printer is offline” error means, following step-by-step troubleshooting, and knowing when to call in expert help, you can keep your printer running smoothly. And remember, to minimize future disruptions, maintain stable connections and keep your firmware updated.
Is your printer still giving you headaches? Don’t let it slow you down. Contact STPT for personalized assistance. With nearly 40 years of experience, we're here to solve even the most complex printer problems so you can stay productive and stress-free.

