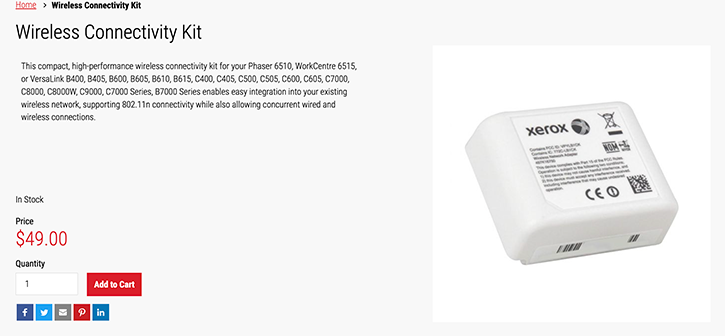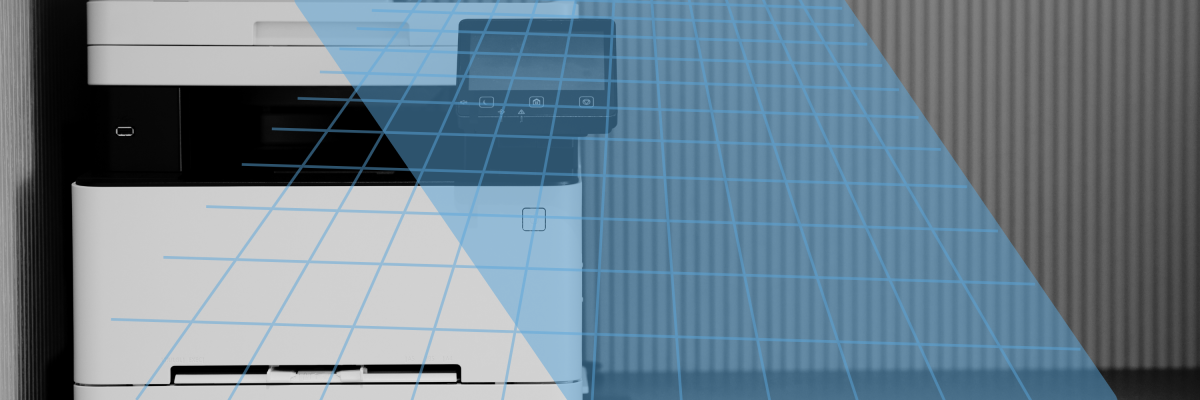
You have a presentation scheduled in 30 minutes, and you’ve created some fabulous handouts for your team members so they can follow along.
Your printer can spit out documents in only a few seconds, so you should have plenty of time to print everything you need. You use AirPrint to send your documents from your MacBook to your printer automatically, and then you wait.
When you don’t hear the familiar whirring sound that tells you the printer is working, you decide to check and make sure everything’s going as planned. You walk over to your ominously silent printer…and your heart sinks.
The network icon is not lit up. Your printer has somehow lost Wi-Fi connection, and you only have 15 minutes to solve the problem and print your documents for the presentation.
Unfortunately, we’ve all been here before.
Even the best wireless printer may have difficulty connecting to Wi-Fi sometimes. If you need to print an important document, then it can be incredibly frustrating when you can’t print quickly because of your wireless network.
Our print experts at STPT have been dealing with Wi-Fi Internet setup problems since printers started going wireless, and we want to use our printer connectivity expertise to make your life easier.
In this article, we will go over 9 easy solutions to help you troubleshoot your printer’s Wi-Fi connectivity issues at home or in the office.
If you are still having trouble connecting your printer to your Wi-Fi network after trying our troubleshooting tips, then please reach out to us for more hands-on help.
9 Printer and Wi-Fi Connectivity Solutions
1. Use a Wi-Fi Connectivity Kit
Wi-Fi Connectivity Kits are a helpful printer accessory that can be used to make printer connectivity easy to achieve. However, some machines don’t come with a Wi-Fi Connectivity Kit, and they can cost $10-$75 on average.
For example, this Xerox Wi-Fi Connectivity Kit sells for $49:
After installing the adapter, your connectivity kit gives you several options for Wi-Fi setup.
Each option has pros and cons to consider, but the Connectivity Kit will help streamline the process and provide you with step-by-step instructions. Your printer brand will also probably provide instructions online, like these from Xerox.
To walk through the Push Button Connection option, check out our blog 4 Common Printer Service Questions (Solutions) or reach out to a service technician for more information about Wi-Fi Connectivity Kits.
2. Use a Cable Wi-Fi Extender with Ethernet Port
This may not be a long-term solution, especially if you want to use your secure wireless printer for its intended purpose: easy wireless printing. However, this is a quick fix if your printer is too far away to effectively respond to your Wi-Fi signal.
Wi-Fi extender setup is usually quick and easy, but if you encounter problems, then you can always try another option that keeps your printer wireless.
3. Move Your Printer to a Better Location
If you try a USB cable, it may solve your connectivity issue temporarily. Then you probably need to move your printer so it can more easily receive your Wi-Fi signal.
You want to choose a location that is centrally located near your cable modem router or your Internet router. This is the first step to ensuring that your Wi-Fi router and printer can communicate effectively.
Think of it this way: a friend is trying to give you step-by-step instructions for setting up your Wi-Fi router. Would you prefer your friend give you this info while standing next to you in the same room? Or would you prefer she yell the instructions to you while hiding in the closet?
Sometimes, objects in your house, especially other electrical items, can impede your wireless connection. Try to move your printer so it is close enough to your router to be unaffected by other devices. Your printer also needs to be in an open space. Hiding it behind a door or under a desk can affect its ability to receive the Wi-Fi signal as well.
4. Make Sure Your Printer’s Queue is Clear
If you’ve been blowing through print jobs left and right, you may have missed an error that has jammed your printer’s queue. If the printer’s queue is blocked up, then the quick, easy fix is to cancel whatever previous print jobs are holding up the queue.
Keep in mind that longer documents or documents with many visuals may take longer for your device, network, and printer to process.
5. Try Rebooting Your Printer
Everyone knows the adage: turn it off and back on again.
No matter how advanced technology becomes, it seems this trick is tried and true. Give your printer a few minutes before turning it on and trying again.
Like computers and phones, printers run using software. When you turn a printer off and back on or restart the printer when it is not connecting to Wi-Fi, it allows the printer to start fresh and re-interpret software. This gives the printer a new opportunity to connect to Wi-Fi.
Make sure you plan time for setup if you choose this option as rebooting your printer may take several minutes.
6. Update Your Printer’s Firmware
Firmware needs to be updated consistently to keep your printer running optimally.
Firmware is a code language used by machines to communicate, and without it, your printer cannot operate. Essentially, firmware allows your printer to translate instructions from your network or other devices.
Updating your firmware can:
• help keep your printer secure
• address bugs or other printer tech issues
• allow your printer to use new or updated features
7. Check Your Other Devices to Make Sure They are Connected to the Right Network
This seems like an easy fix, right?
However, this is one that can easily be forgotten in the heat of the moment. If you are in a location that uses multiple Wi-Fi networks or you use Wi-Fi extenders at home or in your office, then it is possible that your computer and printer are connected to two separate wireless networks.
To communicate, your printer and computer (or phone) need to be using the same Wi-Fi network.
Photo courtesy of toner giant
8. Try to Reset Your Printer
Like when you do a hard reset on your phone, this option will clear all your printer’s settings, which is why it is important to have important data saved before doing this.
How you reset your printer depends on model and brand. For example, if you want to reset a Xerox printer from the VersaLink C800 or C900 family, you will want to follow specific instructions from Xerox for resetting those machines.
If you don’t know how to reset your printer, then go to the manufacturer’s website. You can find instructions for each printer model there.
9. Talk to an STPT Service Technician
Our goal at STPT is to make printing easy for you.
If all else fails and your printer still won’t connect to your wireless network, then reach out to one of our service technicians. They are trained to handle all kinds of printer problems and can offer you solutions in real time.
If you’re a visual learner, check out our channel @ThePrintingWorkshop on YouTube. Matthew, one of our trusted service technicians, has many how-to videos to help you troubleshoot common printer problems.